- Turbodog 1 1 – Defined By Your Own Keyboard Shortcuts Download
- Turbodog 1 1 – Defined By Your Own Keyboard Shortcuts Pdf
- Turbodo 1 1 – Defined By Your Own Keyboard Shortcuts
A keyboard shortcut is one or more keys used to perform a menufunction or other common functions in a program or operating system.
Keyboard shortcuts usually are not as intuitive as point-and-click mouse actions. However, they can be used by the novice users in frequently used programs to get to locations much faster than using the mouse.
- Advanced Windows users utilize keyboard shortcuts because they are quicker than point and click with the mouse.You can also create your own hotkey shortcuts and insert text snippets or launch custom porgrams with the press of a few keys.
- Keyboard shortcuts are keys or combinations of keys that provide an alternative way to do something that you'd typically do with a mouse. Click an option below, and it'll open to display a table of related shortcuts: Show all. Copy, paste, and other general keyboard shortcuts.
- Click the + button. The Add Custom Shortcut window will appear. Type a Name to identify the shortcut, and a Command to run an application. For example, if you wanted the shortcut to open Rhythmbox, you could name it Music and use the rhythmbox command. Click the row that was just added. When the Set Custom Shortcut window opens, hold down the desired shortcut key combination.
Aug 05, 2020 In this case, hold one of the alt keys and then enter the decimal code as in the above table. However, you should type the numbers using numeric pad on your keyboard. It will work on all Microsoft documents like Notepad, Word, Excel, PowerPoint and also on other applications like Outlook and Skype. All you have to do is hold down the Win key on your keyboard and push the number that corresponds to the position of the app on your taskbar like, for instance, in this picture. If you pressed 'Windows Key + 1.' you'd open Internet Explorer.
NoteA keyboard shortcut may also be referred to as an accelerator key, access key, hot key, shortcut, or shortcut key.
How to use a keyboard shortcut
A keyboard shortcut is activated with a key combination — pressing two, or more, keys at once on the keyboard. These keys include at least one modifier key in combination with one or more other keys.
Like most other computer documentation Computer Hope lists keyboard shortcuts with a plus symbol between them indicating that both keys need to be pressed at the same time. For example, the keyboard shortcut to select all text is Ctrl+A. To use this shortcut, press and hold down the Ctrl key, then press the A key, then let go of both keys.
NoteIn Windows operating systems, keyboard shortcuts are not case sensitive. So, although the Ctrl+A shortcut is written with a capital 'A,' a lowercase 'a' also triggers the shortcut.
TipKeyboard shortcuts are not universal. A keyboard shortcut that works in Microsoft Windows will not always work on the Apple macOS, and software keyboard shortcut that works in Microsoft Word may not work in OpenOffice.
NoteAlthough we follow the above method of showing a keyboard shortcut, some documentation may list a shortcut key as ^A instead of Ctrl+A. The caret (^) in front of a letter, number or series of letters and numbers also indicates the Ctrl key.
Function key keyboard shortcuts
Although most keyboard shortcuts are two or more keys, the keyboard's function keys can also be used by themselves as a shortcut key. For example, the F7 key in MicrosoftWord and other Microsoft programs is the shortcut key for the spell checker. The function keys can also be used with other modifier keys to perform additional functions. For example, Shift+F7 (pressing and holding the Shift key while pressing the F7 key) opens a Thesaurus in Microsoft Word.
How to identify and learn keyboard shortcuts
For most programs with a file menu, keyboard shortcuts are shown by examining what letters are underlined in the menu. Some programs may also show the shortcut key to the right of all file menu drop-down options.
For example, in the image, the 'F' in File is underlined. This indicates you can hold down the Alt and press F to access the file menu.
TipAll the main file menu options (e.g., File, Edit, View, etc.) are accessed with the Alt key and the underlined letter.
NoteIf your program has a file menu, but none of the letters are underlined it may not show underlined characters until you press and hold the Alt. If your program doesn't have a file menu, the keyboard shortcuts cannot be learned using this method. Instead, they would need to be learned from product documentation or through our shortcut listing.
In the same image above, you can see that some of the common features, such as Open (Ctrl+O) and Save (Ctrl+S), have shortcut keys assigned to them. As you begin to memorize shortcut keys, you'll notice that many applications share the same shortcut keys.
- List of computer keyboard shortcuts.
How to enable a program's keyboard shortcut underline
With new versions of Windows, most programs no longer show the keyboard shortcut underline until you press and hold the Alt. To re-enable this feature, follow the instructions below.
- In the Control Panel click Ease of Access
- In Ease of Access, click Change how your keyboard works
- Finally, check the Underline keyboard shortcuts and access keys and then click Ok.
Related pages
- Computer keyboard shortcuts.
Keyboard terms, Macro, Mnemonic, Modifier key, Programmable function key, Shortcut, Special key, StickyKeys Disk cleaner suite 2 2 download free.
To change the key or keys to be pressed for a keyboard shortcut:
Open the Activities overview and start typing Settings.
Click on Settings.
Click Keyboard Shortcuts in the sidebar to open the panel.
Click the row for the desired action. The Set shortcut window will be shown.
Hold down the desired key combination, or press Backspace to reset, or press Esc to cancel.
There are a number of pre-configured shortcuts that can be changed, grouped into these categories:
Home folder | or or Explorer |
Launch calculator | or Calculator |
Launch email client | or Mail |
Launch help browser | Disabled |
Launch web browser | or or WWW |
Search | or Search |
Settings | Tools |
Hide all normal windows | Disabled |
Move to workspace above | Super+Page Up |
Move to workspace below | Super+Page Down |
Move window one monitor down | Shift+Super+↓ |
Move window one monitor to the left | Shift+Super+← |
Move window one monitor to the right | Shift+Super+→ |
Move window one monitor up | Shift+Super+↑ |
Move window one workspace down | Shift+Super+Page Down |
Move window one workspace up | Shift+Super+Page Up |
Move window to last workspace | Shift+Super+End |
Move window to workspace 1 | Shift+Super+Home |
Move window to workspace 2 | Disabled |
Move window to workspace 3 | Disabled |
Move window to workspace 4 | Disabled |
Switch applications | Super+Tab |
Switch system controls | Ctrl+Alt+Tab |
Switch system controls directly | Ctrl+Alt+Esc |
Switch to last workspace | Super+End |
Switch to workspace 1 | Super+Home |
Switch to workspace 2 | Disabled |
Switch to workspace 3 | Disabled |
Switch to workspace 4 | Disabled |
Switch windows | Disabled |
Switch windows directly | Alt+Esc |
Switch windows of an app directly | Alt+F6 |
Switch windows of an application | Disabled |
Copy a screenshot of a window to clipboard | Ctrl+Alt+Print |
Copy a screenshot of an area to clipboard | Shift+Ctrl+Print |
Copy a screenshot to clipboard | Ctrl+Print |
Record a short screencast Ifoto denoise 2 4. | Shift+Ctrl+Alt+R |
Save a screenshot of a window to Pictures | Alt+Print |
Save a screenshot of an area to Pictures | Shift+Print |
Save a screenshot to Pictures |
Turbodog 1 1 – Defined By Your Own Keyboard Shortcuts Download
Eject | (Eject) |
Launch media player | (Audio media) |
Next track | (Audio next) |
Pause playback | (Audio pause) |
Play (or play/pause) | (Audio play) |
Previous track | (Audio previous) |
Stop playback | (Audio stop) |
Volume down | (Audio lower volume) |
Volume mute | (Audio mute) |
Volume up | (Audio raise volume) |
Focus the active notification | Super+N |
Lock screen | Super+L |
Show the Power Off / Restart dialog | Ctrl+Alt+Delete |
Open the application menu | Super+F10 |
Restore the keyboard shortcuts | Super+Esc |
Show all applications | Super+A |
Show the activities overview | Alt+F1 |
Show the notification list | Super+V |
Show the overview | Super+S |
Show the run command prompt | Alt+F2 |
Switch to next input source | Super+Space |
Switch to previous input source | Shift+Super+Space |
Decrease text size | Disabled |
High contrast on or off | Disabled |
Increase text size | Disabled |
Turn on-screen keyboard on or off | Disabled |
Turn screen reader on or off | Alt+Super+S |
Turn zoom on or off | Alt+Super+8 |
Zoom in | Alt+Super+= |
Zoom out | Alt+Super+- |
Activate the window menu | Alt+Space |
Close window | Alt+F4 |
Hide window | Super+H |
Lower window below other windows | Disabled |
Maximize window | Super+↑ |
Maximize window horizontally | Disabled |
Maximize window vertically | Disabled |
Move window | Alt+F7 |
Raise window above other windows | Disabled |
Raise window if covered, otherwise lower it | Disabled |
Resize window | Alt+F8 |
Restore window | Super+↓ |
Toggle fullscreen mode | Disabled |
Toggle maximization state | Alt+F10 |
Toggle window on all workspaces or one | Disabled |
View split on left | Super+← |
View split on right | Super+→ |
To create your own application keyboard shortcut in the Keyboard settings:
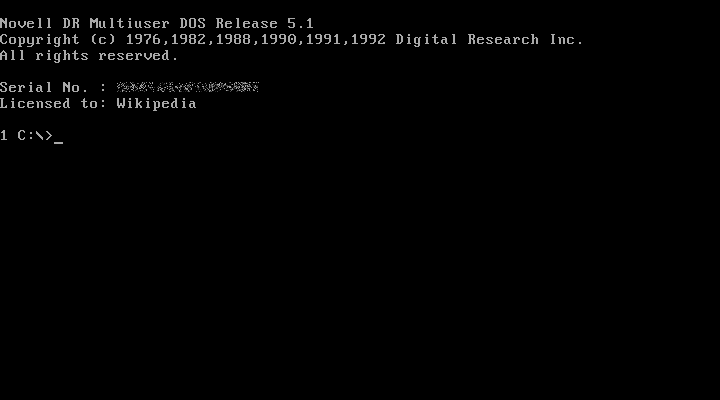
Click the + button. The Add Custom Shortcut window will appear.
Type a Name to identify the shortcut, and a Command to run an application. For example, if you wanted the shortcut to open Rhythmbox, you could name it Music and use the rhythmbox command.
Click the row that was just added. When the Set Custom Shortcut window opens, hold down the desired shortcut key combination.
Click Add.
Turbodog 1 1 – Defined By Your Own Keyboard Shortcuts Pdf
The command name that you type should be a valid system command. You can check that the command works by opening a Terminal and typing it in there. The command that opens an application cannot have the same name as the application itself.
Turbodo 1 1 – Defined By Your Own Keyboard Shortcuts
If you want to change the command that is associated with a custom keyboard shortcut, click the name of the shortcut. The Set Custom Shortcut window will appear, and you can edit the command.
